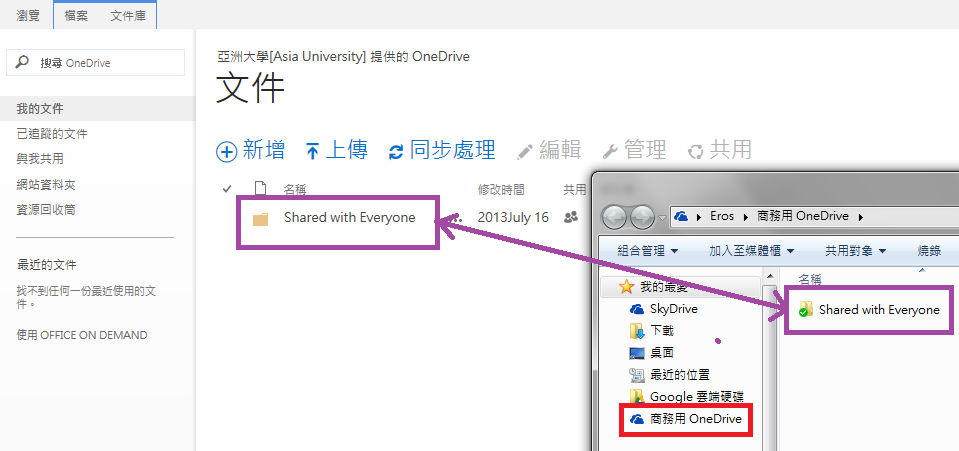OneDrive,全名Microsoft OneDrive,是於2014年1月因商標爭議,微軟宣布SkyDrive更名為現在名稱,前稱Windows Live SkyDrive,是微軟所推出的網路硬碟及雲端服務。使用者可以上傳他們的檔案到網路伺服器上,並且透過網路瀏覽器來瀏覽那些檔案。更可直接編輯和觀看Microsoft Office文件。同時推出同步上載軟體,可於電腦直接存取和同步檔案。另外,OneDrive並允許使用者透過 Microsoft account來限制不同的使用者存取檔案,允許使用者決定是否將檔案與公眾分享,或是限於聯絡清單上的人才能存取;而對所有人公開的檔案則不需要 Microsoft Account即可存取。
目前 OneDrive 免費提供 每人1TB(註1) 的容量給本校使用者儲存檔案,但仍有部分限制:網頁版限制上傳單檔最大不可以超過 300MB,以應用程式透過資料夾的自動上傳功能上載單檔大小限制則為2GB。另外,微軟也提供以Silverlight(註2)和HTML5(註3)為基礎的檔案上傳功能,使用者只要透過「拖拉(drag-and-drop)」的方式便能將檔案上傳。但如沒有安裝Silverlight或瀏覽器不支援HTML5,則每次同時只可上傳5個檔案。
本校的教職員生,都可透過個人的Microsoft Office 365帳號,登入使用OneDrive服務。
註1:1TB = 1000GB
註2:Silverlight透過微軟作業系統更新即會自動安裝。
註3:HTML5廣義定義為包括HTML、CSS和JavaScript在內的一套技術組合。目前主流瀏覽器(IE 10、Firefox V.31、Chrome V.36)皆有提供支援。

Office 365是微軟建基於Microsoft Office辦公室套件的雲端辦公室方案,亦提供給教育單位作為免費的教育協作及通訊平台,前身為Microsoft Live@edu。它除了可讓教職員與學生透過Outlook Web App介面使用電子郵件,還有OneDrive的1TB線上儲存空間、最新版本Microsoft Office套件的使用權、Skype等雲端服務,師生可透過其強大功能,隨時隨地與學校建立終生連繫。
不論已畢業的校友,或是在校的學生,我們都已幫您建立一組專屬的Office 365帳號(帳號格式:學號@live.asia.edu.tw),透過您的ANID進行登入,即可使用Office 365各項服務;本校教職員亦可透過申請方式申請個人專屬的終身Office 365帳號,以使用網路儲存空間、協同運作、部落格、照片共用、活動計劃、即時訊息工具等多項功能。
註:ANID(亞洲網路帳號;Asia Network ID),預設與校園入口網站之帳號相同,如系統提示無法登入,則可進入校園入口網站再次變更密碼,已變更後之密碼同步至Live@edu帳號後即可登入)

只要您擁有Office 365帳號,您即可透過下列幾個簡單的步驟,輕鬆快速地使用OneDrive服務:
1. 點選本網頁上方「我要使用OneDrive」連結,將進入本校Office 365登入畫面,輸入您的帳號及密碼後點選登入。
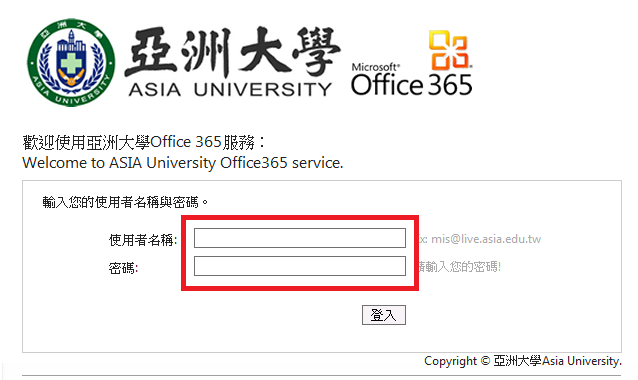
2. 當您登入Office 365服務後,即會於畫面上方看到OneDrive的連結,點選後進入服務。

3. 當您第一次使用OneDrive,將會出現如下方之畫面。
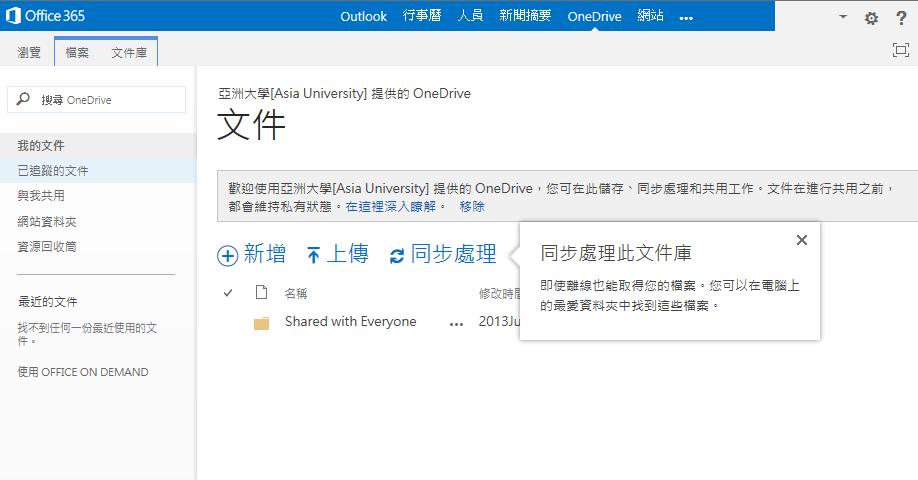
4. SkyDrive預設語系應為繁體中文,如果有語系非中文的狀況,可點選上方齒輪→網站設定→語言設定,勾選中文繁體後儲存進行調整。
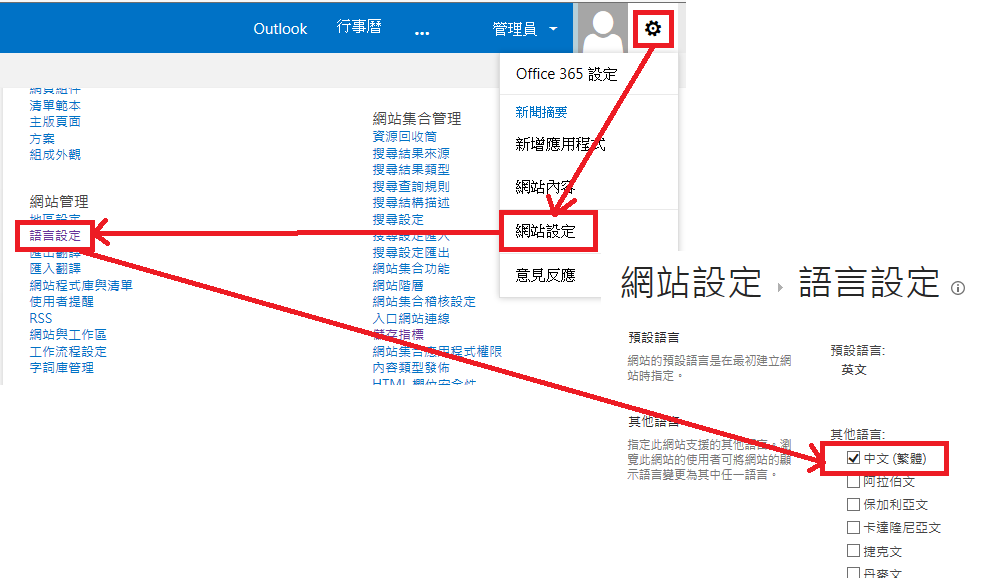

只要您擁有Office 365帳號,您即可透過下列的步驟,讓您的電腦與OneDrive空間立即同步:
1. 當您登入OneDrive後,可於畫面中間找到同步處理的選項。
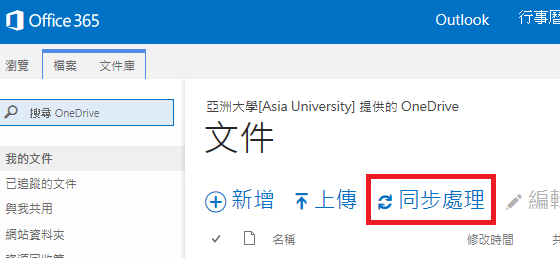
2. 點選後即會詢問您是否確定要進行同步,在此點選立即同步處理。
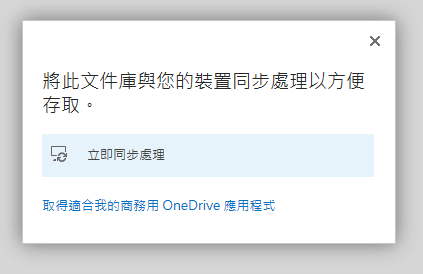
3. 同步過程中會要求您輸入Office 365帳號,輸入後點選下一步。

4. 如中間過程跳出詢問帳戶類型,請點選下方組織帳戶。
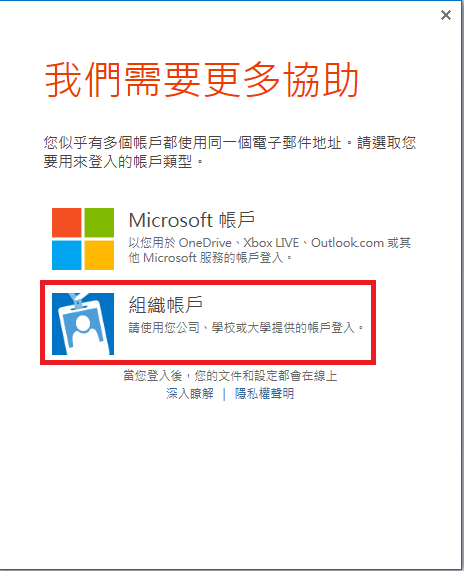
5. 確認類型後會要求您再一次輸入Office 365的密碼,輸入完畢後點選登入。
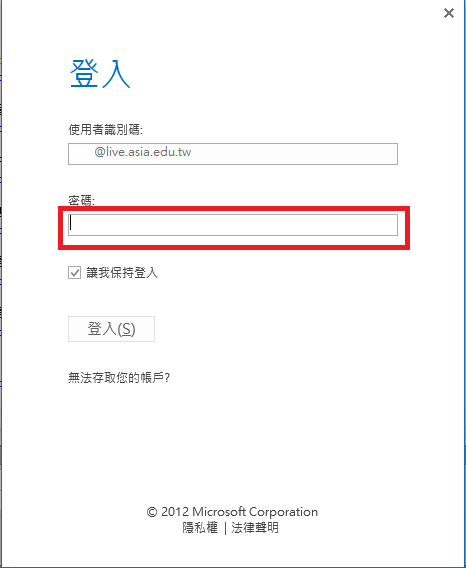
6. 點選登入後OneDrive將開始準備進行資料夾同步動作。
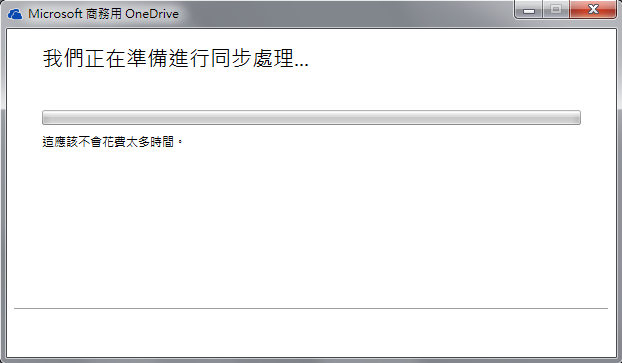
7. 點選立即同步處理開始資料夾同步動作。
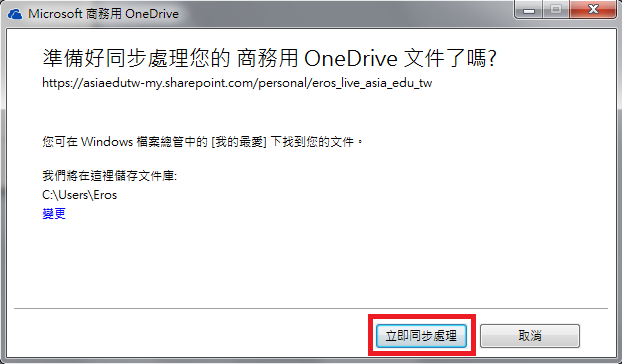
8. 完成後我們可在檔案總管左手邊找到OneDrive連結,點選進入OneDrive資料夾,您可發現這邊與您線上的OneDrive空間是相符的。未來只要透過拖拉或複製貼上的方式,將檔案置入OneDrive資料夾,即可輕鬆將檔案同步至OneDrive空間。